How To Insert Rows With Data Repeated In Excel
How to Insert Multiple Rows in Excel? The 4 Best Methods
Annotation: This guide on how to insert multiple rows in Excel is suitable for all Excel users.
Accept yous e'er wondered how to insert multiple rows in Excel in 1 go? In this tutorial, I am going to explicate how to practice just that.
Also, I am going to talk well-nigh some lesser-known tricks and shortcuts nearly Excel rows.
Related:
How to Autofit Excel Cells? 3 Best Methods
How to Shade Every Other Row in Excel? (v Best Methods)
How to Superscript in Excel? (nine Best Methods)
I am confident that, past the end of this guide, yous will be able to handle Excel rows like a pro.
I'll cover:
- Why Insert Multiple Rows in Excel?
- How to Insert Multiple Rows in Excel?
- Excel Insert Row Shortcut
- Excel Insert Row Shortcut for Tables
- How to Add together a Row in-between Rows Multiple Times in Excel?
Why Insert Multiple Rows in Excel?
Many times, you will come across situations where you need to insert new rows of data into your spreadsheet. This will become strenuous and time-consuming even while using the Excel insert row shortcut.
That's when these techniques will come in handy, especially when you take as well many important tasks on your plate. All the things I am going to embrace volition assist you salvage time and utilise Excel effectively.
How to Insert Multiple Rows in Excel?
The easiest mode to insert multiple rows in Excel is to apply the Insert card options. Follow these steps to do this:
Step 1: Select the rows where you want to insert the new blank rows. To easily practice this, just select the first few cells and
use the shortcut Shift + Space to select entire rows.

Step 2: Click on the Insert icon in the Home tab. Another mode to access the Insert icon is by
right-clicking on the selection.


Excel will insert blank rows in place of the rows you just selected.
Step three: At present that you take the empty rows ready, fill in the relevant information inside them to
complete the spreadsheet.
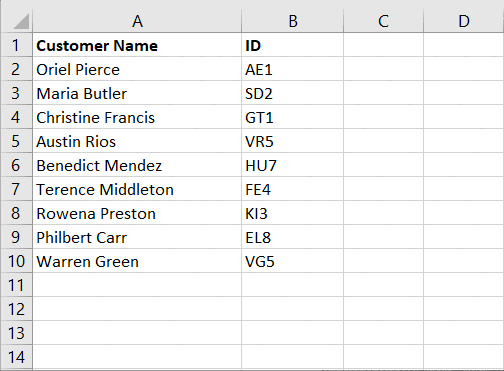
Likewise Read:
How to Use the Excel Fill Handle Hands? (Peak iii Uses with Examples)
How to Make a Line Graph in Excel? 4 Best Line Graph Examples
How to Group Worksheets in Excel? (In iii Simple Steps)
Excel Insert Row Shortcut
The best way to fastly add multiple rows is to utilize keyboard shortcuts. They are:
Stride one: Click and Select the Row cells where you want to add the new rows. Utilize Shift+Infinite.
This will select the entire rows.
Step 2: Press Alt+I
Pace 3: Printing Alt+R
That's it. Excel volition add multiple rows of blank data in the selected location. It is simple yet very effective.
Practice you desire a simpler alternative shortcut?
Just select the rows where yous want to add together new rows and click Ctrl plus "+".

Note: For some reason, this "+" has to be only from the keypad on your keyboard, for this to work properly.
It cannot get simpler than this, isn't it?
Excel Insert Row Shortcut for Tables
Sometimes, y'all may need to add multiple rows, not for all columns but for a select data range.
For case, in this case, I take a data range, which needs new rows to be added within. But the trouble here is that I take a separate gear up of data that is placed in an side by side identify on the worksheet.
Now, If I add new columns for the entire worksheet range, information technology will touch on the neighbouring data set also. To avert this, y'all need to catechumen your data range into a table before adding the rows.
To practise this, select the data range where you lot want to add multiple new rows and press "Ctrl+T". This volition convert your normal data into a table.
Now, use Alt+H+I+A to add multiple rows at the place of your pick. The Ctrl plus "+" option also works hither.

How to Add a Row in-between Rows Multiple Times in Excel?
Allow's say, for instance, I accept a spreadsheet where I need to insert a row in between every two rows.
To practice this hands merely select unabridged rows by clicking on the row number with "Ctrl" simultaneously.
Then, simply click on the Insert push under the Home tab.
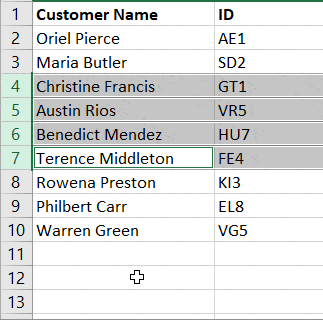
That'southward information technology! Now Excel adds one empty row in between all the selected rows automatically.
Merely, what if you need to add more than than one row in between every two rows?
To do this you will need an additional column.
In this additional column, assign serial numbers to all the rows in your data set.

Next, re-create the unabridged gear up of series numbers and paste it at the end of the same column as many times as the number of rows you desire to add.

Now, go to Sort and sort your data using the additional cavalcade in ascending order. Yous accept successfully added more than one row in betwixt every two rows.

You tin can delete the additional column if needed.
Suggested Reads:
How to Excerpt an Excel Substring? – 6 All-time Methods
How to Dissever Cells in Excel? 3 Piece of cake Methods
Easily Make a Bullet Chart in Excel—two Examples
Endmost Thoughts
These are all the different methods to insert multiple rows in Excel. If y'all take whatever questions nigh this or any other Excel feature, permit us know in the comments. We are e'er happy to help.
If you need more high-quality Excel guides, please check out our free Excel resource centre.
Simon Sez It has been teaching Excel for over ten years. For a low, monthly fee you can get admission to 100+ Information technology training courses. Click here for advanced Excel courses with in-depth preparation modules.
Source: https://www.simonsezit.com/article/how-to-insert-multiple-rows-in-excel/
Posted by: duboisgivat1997.blogspot.com


0 Response to "How To Insert Rows With Data Repeated In Excel"
Post a Comment